
 عبد الرحيم يونس
مشاركة 1
في 02 مايو 2008 12:17 م
عبد الرحيم يونس
مشاركة 1
في 02 مايو 2008 12:17 م
الجزء الثالث
التعرف على مكونات واجهة برنامج Softimage|XSI.
العمل مع الطبقات:
يمكنك أنشاء الطبقات والوصول إليها والتعامل معها من خلال مربع الحوار Laye Manager الموضح في الشكل ويتميز نافذة الطبقات هذا بأنه من النوع المتنقل الذي يستمر مفتوحاً طالما انك تعمل على العناصر الموجودة في شاشات العرض كما أنك تستطيع الوصول إلى مربع الحوار Layer Manager من القائمة : View=General=Scene Layer Manager أو من خلال النقر على المفتاح 6 من لوحة المفاتيح وأيضاً يمكن الوصول إليها من نافذة الـExplorer ثم Layer. أو الضغط على المفتاح L من نفس النافذة.
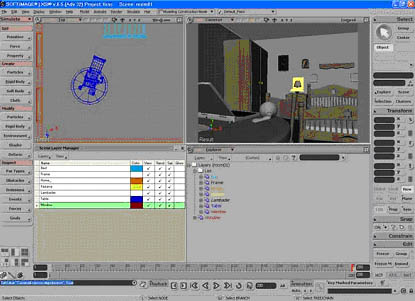
استخدام الطبقات:
يسرد لنا الجدول التالي الأزرار الموجودة في Scene Layer Manager.
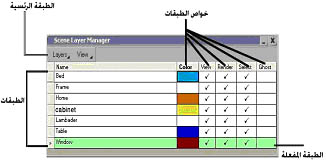
تمثل قوائم الطبقات والأعمدة الخاصة بها القسم الرئيسي في مربع الحوار Layer Manager مما يسمح لك بتنشيط بعض الخصائص وإلغاء تنشيطها أيضاً من خلال النقر بالماوس على عنوان العامود.
Name: أسماء الطبقات وبالمكان تغيرها بالنقر على الاسم مرتين .
Color: خاص بضبط إعداد لون الطبقة ويستفاد منها في حالة الـ Wire frame للنافذة حيث تكون الأجسام ملونة وفق الطبقات التي تنتمي لها.
View : ظهور عناصر الطبقة ضمن نوافذ العرض أو عدم ظهورها.
Render: ظهور عناصر الطبقة في الإظهار النهائي أو عدم إظهارها.
Select: تحديد عناصر الطبقة وعدم تحديدها.
Ghost: أظهار شبح الأجسام في حال الحركة بعد تفعيل Animation Ghosting من قائمة Display Mode.
وتستطيع من خلال هذه النافذة Scene Layer Manager أن تعمل على أنشاء الطبقات الجديدة من
خلال النقر على الزر Layer=New Layer
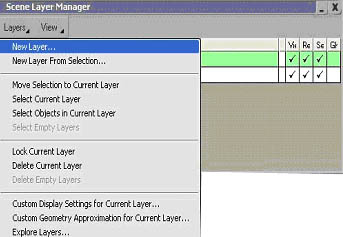
ولإضافة العناصر إلى الطبقة نقوم بتحديد العناصر ثم نختار الأمر Layer=New Layer From Selection
ومن الطبيعي أن يستتبع أنشاء الطبقة الجديدة أن تصبح هذه الطبقة هي الفعالة وتلون بلون الأخضر وبالتالي تتم إضافة جميع العناصر الجديدة بشكل تلقائي إلى الطبقة الفعالة.
ملاحظة : يمكن إضافة كل عنصر من العناصر إلى طبقة واحدة فقط، كما لا يمكن إضافة العنصر نفسه إلى العديد من الطبقات.
كما يمكن التعرف على جميع العناصر المحتواة في الطبقة المحددة عن طريق الأمر Select Objects in Layer.
وبالمكان قفل الطبقات حيث لا يمكن التعديل على خواصها عن طريق الأمر Lock Current Layer.
ولحذف أي طبقة نختار الأمر Delete Current Layer وهذا يؤدي إلى حذف الطبقة دون محتواه.
نافذة الـ Explorer:
هناك أسلوبين للإطلاع على جميع المعلومات في مشهدك وهم الـ Explorer والـ Schematic View. قيما يعد Schematic View أكثر مرونة وقوة، ويعد الـ Explorer أكثر سهولة للمستخدم الحديث في الـ XSI، ويقوم بأداء عدة مهام في أسلوب أنيق متطور عن Schematic View. من ناحية المفهوم، فإن معنى الـ Explorer هو ما يحتويه المشهد من عناصر.
لكي نفتح الـ Explorer أما من قائمة View=General=Explorer أو عن طريق الضغط على المفتاح 8 من لوحة المفاتيح.
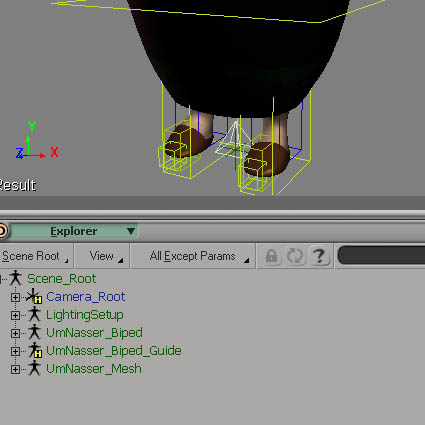
نجد في نافذة الـExplorer الكاميرا الافتراضية والضوء الافتراضي بالإضافة إلى مجموعة من العناصر المدرجة، ستجد أي عناصر مختارة في المشهد فيها، والعكس صحيح، يمكنك أعادة تسمية أي عنصر مدرج في Explorer بالضغط مرتين على أسمه، أيضاً هناك عدة اختيارات للعرض في الـ Explorer، مع الدخول لها إما عن طريق قائمة Explorer
تعرض بعض الاختيارات أنواع محددة من العناصر، مثل الأشكال الهندسية Object Only
يمكن استخدام الـExplorer بعدة طرق لكن هناك طريقتين أكثر تلائماً:
1- الاستخدام الأول للحصول على نظرة شاملة للمشهد، حيث يمكن عرض وإخفاء أي عنصر في المشهد، يمكنك مشاهدة أضواء المشهد فقط، الصور المستخدمة في المشهد، ملفات الصوت...
2- يسمح بالاختيار السريع حيث يمكن تحديد العنصر من المشهد ثم الضغط على المفتاح F داخل Explorer للوصول إليها دون المرور على المشهد بالكامل.
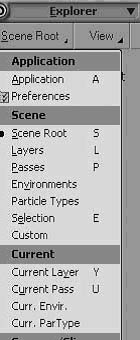
(يتبع...)
التعرف على مكونات واجهة برنامج Softimage|XSI.
العمل مع الطبقات:
يمكنك أنشاء الطبقات والوصول إليها والتعامل معها من خلال مربع الحوار Laye Manager الموضح في الشكل ويتميز نافذة الطبقات هذا بأنه من النوع المتنقل الذي يستمر مفتوحاً طالما انك تعمل على العناصر الموجودة في شاشات العرض كما أنك تستطيع الوصول إلى مربع الحوار Layer Manager من القائمة : View=General=Scene Layer Manager أو من خلال النقر على المفتاح 6 من لوحة المفاتيح وأيضاً يمكن الوصول إليها من نافذة الـExplorer ثم Layer. أو الضغط على المفتاح L من نفس النافذة.
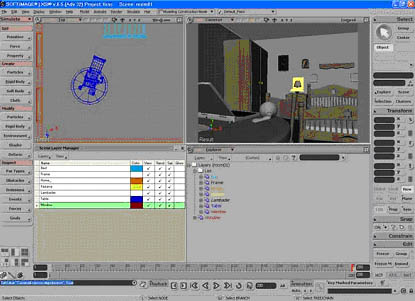
استخدام الطبقات:
يسرد لنا الجدول التالي الأزرار الموجودة في Scene Layer Manager.
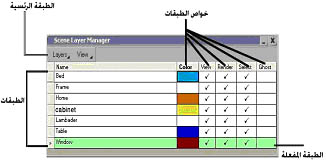
تمثل قوائم الطبقات والأعمدة الخاصة بها القسم الرئيسي في مربع الحوار Layer Manager مما يسمح لك بتنشيط بعض الخصائص وإلغاء تنشيطها أيضاً من خلال النقر بالماوس على عنوان العامود.
Name: أسماء الطبقات وبالمكان تغيرها بالنقر على الاسم مرتين .
Color: خاص بضبط إعداد لون الطبقة ويستفاد منها في حالة الـ Wire frame للنافذة حيث تكون الأجسام ملونة وفق الطبقات التي تنتمي لها.
View : ظهور عناصر الطبقة ضمن نوافذ العرض أو عدم ظهورها.
Render: ظهور عناصر الطبقة في الإظهار النهائي أو عدم إظهارها.
Select: تحديد عناصر الطبقة وعدم تحديدها.
Ghost: أظهار شبح الأجسام في حال الحركة بعد تفعيل Animation Ghosting من قائمة Display Mode.
وتستطيع من خلال هذه النافذة Scene Layer Manager أن تعمل على أنشاء الطبقات الجديدة من
خلال النقر على الزر Layer=New Layer
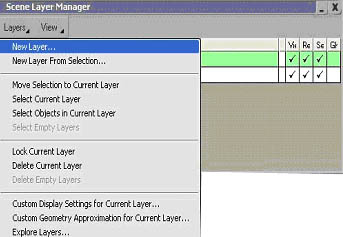
ولإضافة العناصر إلى الطبقة نقوم بتحديد العناصر ثم نختار الأمر Layer=New Layer From Selection
ومن الطبيعي أن يستتبع أنشاء الطبقة الجديدة أن تصبح هذه الطبقة هي الفعالة وتلون بلون الأخضر وبالتالي تتم إضافة جميع العناصر الجديدة بشكل تلقائي إلى الطبقة الفعالة.
ملاحظة : يمكن إضافة كل عنصر من العناصر إلى طبقة واحدة فقط، كما لا يمكن إضافة العنصر نفسه إلى العديد من الطبقات.
كما يمكن التعرف على جميع العناصر المحتواة في الطبقة المحددة عن طريق الأمر Select Objects in Layer.
وبالمكان قفل الطبقات حيث لا يمكن التعديل على خواصها عن طريق الأمر Lock Current Layer.
ولحذف أي طبقة نختار الأمر Delete Current Layer وهذا يؤدي إلى حذف الطبقة دون محتواه.
نافذة الـ Explorer:
هناك أسلوبين للإطلاع على جميع المعلومات في مشهدك وهم الـ Explorer والـ Schematic View. قيما يعد Schematic View أكثر مرونة وقوة، ويعد الـ Explorer أكثر سهولة للمستخدم الحديث في الـ XSI، ويقوم بأداء عدة مهام في أسلوب أنيق متطور عن Schematic View. من ناحية المفهوم، فإن معنى الـ Explorer هو ما يحتويه المشهد من عناصر.
لكي نفتح الـ Explorer أما من قائمة View=General=Explorer أو عن طريق الضغط على المفتاح 8 من لوحة المفاتيح.
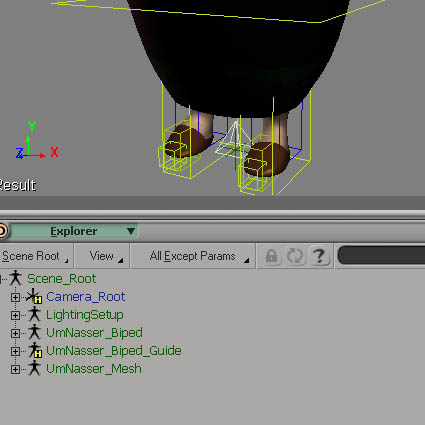
نجد في نافذة الـExplorer الكاميرا الافتراضية والضوء الافتراضي بالإضافة إلى مجموعة من العناصر المدرجة، ستجد أي عناصر مختارة في المشهد فيها، والعكس صحيح، يمكنك أعادة تسمية أي عنصر مدرج في Explorer بالضغط مرتين على أسمه، أيضاً هناك عدة اختيارات للعرض في الـ Explorer، مع الدخول لها إما عن طريق قائمة Explorer
تعرض بعض الاختيارات أنواع محددة من العناصر، مثل الأشكال الهندسية Object Only
يمكن استخدام الـExplorer بعدة طرق لكن هناك طريقتين أكثر تلائماً:
1- الاستخدام الأول للحصول على نظرة شاملة للمشهد، حيث يمكن عرض وإخفاء أي عنصر في المشهد، يمكنك مشاهدة أضواء المشهد فقط، الصور المستخدمة في المشهد، ملفات الصوت...
2- يسمح بالاختيار السريع حيث يمكن تحديد العنصر من المشهد ثم الضغط على المفتاح F داخل Explorer للوصول إليها دون المرور على المشهد بالكامل.
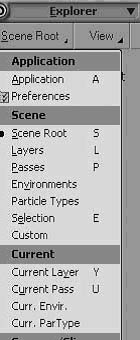
(يتبع...)
عبدالرحيم يونس

 عبد الرحيم يونس
مشاركة 2
في 03 مايو 2008 06:34 ص
عبد الرحيم يونس
مشاركة 2
في 03 مايو 2008 06:34 ص
(تتمة...)
استخدام إطار Schematic View
هناك أداة مهمة لتحديد عناصر المشهد وربطه وتنظيمها تتمثل في إطار Schematic View. يعرض هذا الإطار جميع العناصر الموجودة في المشهد بشكل تسلسلي. وتستطيع من خلال هذا المنظور الشامل للمشهد أن تصل إلى ما تبحث عنه بشكل دقيق.
ويبين إطار Schematic View جميع العناصر في شكل تفرعات بسيطة مع استخدام الأسهم لتوضيح العلاقات التي تربط بينها. ذلك هو الهيكل الذي يجعل من إطار Schematic View أسهل المواضع لإنشاء الروابط والربط بين العناصر. كما يمكنك استخدام طريقة العرض هذه لتطلع على مكونات العنصر بشكل سريع.

تستطيع الوصول إلى إطار Schematic View عن طريق أمر القائمة View=General=Schematic
أو من خلال النقر على المفتاح 9 من لوحة المفاتيح أو باستخدام أحدى النوافذ الجاهزة لهذا الغرض.
واجهة Schematic View
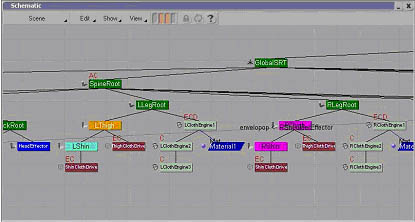
نشتمل إطار Schematic View على قوائم موجودة في الجزء العلوي من الواجهة حيث تشتمل هذه القوائم على Scene و Edit و Show و View.
فمثلاً تشتمل قائمة Edit على أوامر خاصة مثل أوامر الـ Select وتحريك العقد ضمن النافذة من خلال الضغط على الأمر Translate Tool واختصارها V من لوحة المفاتيح.
أو تحديد العقدة ومن ثم تحريكها من خلال الأمر Pick and Move وأوامر للتنقل ضمن نافذة Schematic View. واستخدام الأمر Collapse\Expand Node لفرد العقد واختصارها N من لوحة المفاتيح.
ملاحظة: لا تختلف العديد من مفاتيح الاختصار الخاصة بالإطار Schematic View عن تلك المستخدمة في الواجهة الرئيسية.
أما القائمة Show: فهي تحدد ما سيتم عرضها في نافذة SchematicView.
والقائمة View:
Frame Selection: تقرب العقدة المحددة، واختصارها F
Frame All: تظهر كل العقد ضمن النافذة، واختصارها A
Reset Zoom: يعمل Undo لحركة Zoom واختصارها R
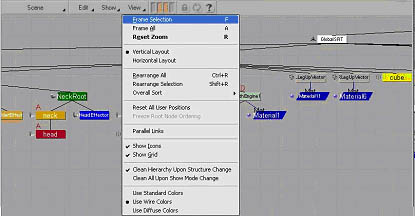
Vertical Layout: يعرض التفرعات أفقياً مما يتيح المساحة الأكبر لعرض العديد من التفرعات أسفل كل تفرع رئيسي.
Horizontal Layout: يعرض التفرعات راسياً مع إزاحة العناصر الفرعية إلى أسفل العناصر الرئيسية
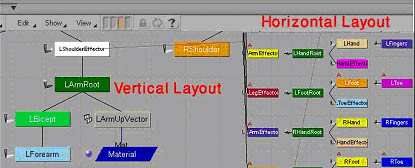
والأمر RearrangeAll و اختصارها Ctrl+R يقوم بترتيب العقد ضمن نافذة Schematic View
تصفح نافدة Schematic View
بمكانك في أثناء التصفح ضمن إطار Schematic View أن تحفظ طرق عرض معينة كعلامات مرجعية عن طريق النقر إحدى المربعات Memocams الموجودة بجانب رمز القفل وعند النقر على الأيقونة في شريط الأدوات Schematic View تستطيع استرجاع طرق العرض مرة أخرى كما يمكن حذف هذه العلامات بالنقر عليها بالزر اليمين من الماوس.

ومن الممكن أيضاً الوصول إلى أزرار تصفح Schematic View من قائمة Edit وتشتمل أوامر هذه القائمة على Navigation Tool S و Pan and Zoom Tool Z والأمر Rectangular Tool.
إعادة تسمية العناصر:
يمكنك ضمن نافذة Schematic View أن تعمل على أعادة تسمية العناصر بشكل سريع وجيد. وذلك من خلال النقر على العقدة ومن ثم تسميتها.
أخفاء العقد وحذفها:
الهدف من أخفاء العقد هي من أجل تبسيط طريقة العرض إذا ما بدأت العناصر في التكدس في إطار Schematic View. وذلك من خلال الأمر Hide Selected كما يمكن استخدام الأمر Unhide All
لإعادة عرض التفرعات مرة ثانية.
أوامر القائمة Scene:
Scene واختصارها (W) وهي تظهر كافة العقد.
Current Layer واختصارها (Y) وهي تظهر عقد مكونات الطبقة المحددة.
Selection واختصارها (E) وهي تظهر عقدة الجسم المحدد.
(يتبع...)
استخدام إطار Schematic View
هناك أداة مهمة لتحديد عناصر المشهد وربطه وتنظيمها تتمثل في إطار Schematic View. يعرض هذا الإطار جميع العناصر الموجودة في المشهد بشكل تسلسلي. وتستطيع من خلال هذا المنظور الشامل للمشهد أن تصل إلى ما تبحث عنه بشكل دقيق.
ويبين إطار Schematic View جميع العناصر في شكل تفرعات بسيطة مع استخدام الأسهم لتوضيح العلاقات التي تربط بينها. ذلك هو الهيكل الذي يجعل من إطار Schematic View أسهل المواضع لإنشاء الروابط والربط بين العناصر. كما يمكنك استخدام طريقة العرض هذه لتطلع على مكونات العنصر بشكل سريع.

تستطيع الوصول إلى إطار Schematic View عن طريق أمر القائمة View=General=Schematic
أو من خلال النقر على المفتاح 9 من لوحة المفاتيح أو باستخدام أحدى النوافذ الجاهزة لهذا الغرض.
واجهة Schematic View
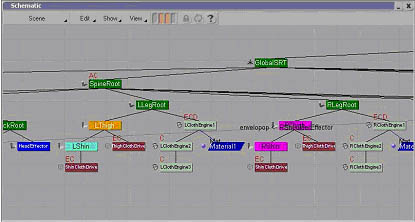
نشتمل إطار Schematic View على قوائم موجودة في الجزء العلوي من الواجهة حيث تشتمل هذه القوائم على Scene و Edit و Show و View.
فمثلاً تشتمل قائمة Edit على أوامر خاصة مثل أوامر الـ Select وتحريك العقد ضمن النافذة من خلال الضغط على الأمر Translate Tool واختصارها V من لوحة المفاتيح.
أو تحديد العقدة ومن ثم تحريكها من خلال الأمر Pick and Move وأوامر للتنقل ضمن نافذة Schematic View. واستخدام الأمر Collapse\Expand Node لفرد العقد واختصارها N من لوحة المفاتيح.
ملاحظة: لا تختلف العديد من مفاتيح الاختصار الخاصة بالإطار Schematic View عن تلك المستخدمة في الواجهة الرئيسية.
أما القائمة Show: فهي تحدد ما سيتم عرضها في نافذة SchematicView.
والقائمة View:
Frame Selection: تقرب العقدة المحددة، واختصارها F
Frame All: تظهر كل العقد ضمن النافذة، واختصارها A
Reset Zoom: يعمل Undo لحركة Zoom واختصارها R
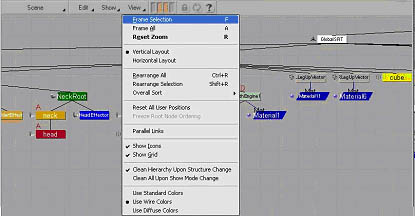
Vertical Layout: يعرض التفرعات أفقياً مما يتيح المساحة الأكبر لعرض العديد من التفرعات أسفل كل تفرع رئيسي.
Horizontal Layout: يعرض التفرعات راسياً مع إزاحة العناصر الفرعية إلى أسفل العناصر الرئيسية
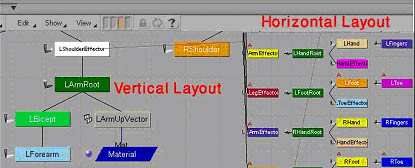
والأمر RearrangeAll و اختصارها Ctrl+R يقوم بترتيب العقد ضمن نافذة Schematic View
تصفح نافدة Schematic View
بمكانك في أثناء التصفح ضمن إطار Schematic View أن تحفظ طرق عرض معينة كعلامات مرجعية عن طريق النقر إحدى المربعات Memocams الموجودة بجانب رمز القفل وعند النقر على الأيقونة في شريط الأدوات Schematic View تستطيع استرجاع طرق العرض مرة أخرى كما يمكن حذف هذه العلامات بالنقر عليها بالزر اليمين من الماوس.

ومن الممكن أيضاً الوصول إلى أزرار تصفح Schematic View من قائمة Edit وتشتمل أوامر هذه القائمة على Navigation Tool S و Pan and Zoom Tool Z والأمر Rectangular Tool.
إعادة تسمية العناصر:
يمكنك ضمن نافذة Schematic View أن تعمل على أعادة تسمية العناصر بشكل سريع وجيد. وذلك من خلال النقر على العقدة ومن ثم تسميتها.
أخفاء العقد وحذفها:
الهدف من أخفاء العقد هي من أجل تبسيط طريقة العرض إذا ما بدأت العناصر في التكدس في إطار Schematic View. وذلك من خلال الأمر Hide Selected كما يمكن استخدام الأمر Unhide All
لإعادة عرض التفرعات مرة ثانية.
أوامر القائمة Scene:
Scene واختصارها (W) وهي تظهر كافة العقد.
Current Layer واختصارها (Y) وهي تظهر عقد مكونات الطبقة المحددة.
Selection واختصارها (E) وهي تظهر عقدة الجسم المحدد.
(يتبع...)
عبدالرحيم يونس

 عبد الرحيم يونس
مشاركة 3
في 05 مايو 2008 09:53 ص
عبد الرحيم يونس
مشاركة 3
في 05 مايو 2008 09:53 ص
(تتمة...)
Snapping (القفز التلقائي)
وهي المحاذاة التلقائية لجسم ما إلى جسم آخر أو إلى شبكة مرجعية، يهدف المساعدة في توضع الأجسام بدقة في المشهد أو في نموذج ذو بنية هرمية تسلسلية.
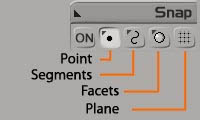
لتفعل عمليات الـ Snap لابد من تفعيل الـ ON ويتم ذلك أما بالضغط على زر ON كما في الشكل.
او بالضغط على مفتاح Ctrl من لوحة المفاتيح.
ومن خلال عمليات الـ Snap ينتقل أو ينجذب الجسم بصورة تلقائية للموضع المحدد المراد محاذاته فيها.
وتؤثر خصائص الـ Snap في حال تنشيطها على أية عمليات تحويل تقوم بها في المشهد.
أزرار الـ Snap:
1- Snap to Reference Plane:
وهي الجذب إلى الشبكة , مبدأ العمل نفعل الـ ON ونفعل الـ Snap to Reference Plane ثم نقوم بتحديد الجسم وننقر في أي مكان في الشبكة فتنجذب الجسم إليها مباشرة.
ولا ننسى إن نغير مركز الجسم إذا أردنا أن نجعل الجسم مماس مع شبكة البرنامج
2- Snap To Facets:
• وهي جذب الجسم إلى الأوجه (الأسطح).
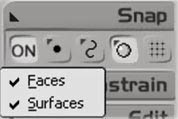
• Faces: يتم جذب الجسم إلى أسطح أجسام الـ Polygon.
• Surfaces: يتم جذب الجسم إلى أسطح أجسام الـ Surfaces
ملاحظة:
أجسام الـ Polygon:
Polygon (المضلع)
عنصر هندسي يشكل بربط ثلاثة نقاط أو أكثر ويعتبر المثلث أو المضلع المشكل من ثلاث نقاط أبسط أشكال المضلعات الهندسية، وتعتبر النمذجة بواسطة المضلعات طريقة سريعة وبديهية لإنشاء الأجسام الثلاثية الأبعاد، إلا أنها لا تولد بسهولة الأسطح المنحنية الناعمة.
أجسام الـ Surfaces:
وهي منحنيات ثنائية الأبعاد يتحدد شكلها بسلسلة من نقاط التحكم CVs ( رؤوس التحكم ) التي تمر عبرها. وعندما تُضم مجموعة من هذه المنحنيات معاً تشكل سطحSurfaces ثلاثي الأبعاد، ولهذه الأسطح فراغ إحداثيات منفصل تعرف باسم (UV ) وتستخدم هذه المنحنيات عموماً لنمذجة أجسام ذات انحناءات عضوية.
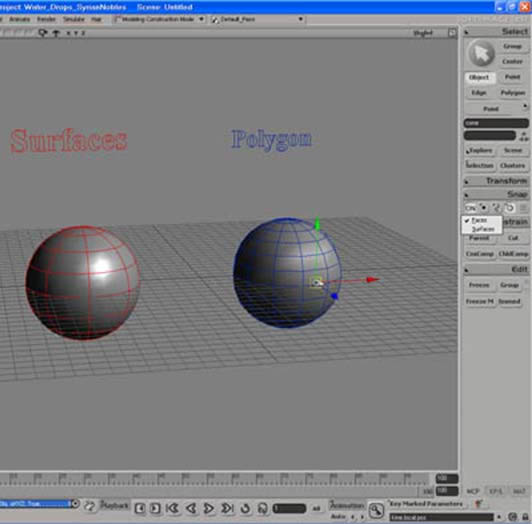
Snap To Segments:
• الجذب إلى الحواف (Segments).
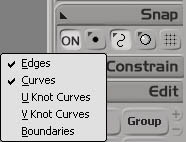
ولها من مجموعة من الخواص
• جذب الجسم إلى حواف جسم أخر من نوع (Polygon).
• جذب الجسم إلى المنحنيات من نوع (Curves).
• جذب الجسم إلى خطوط أفقية(U Knot Curves) على سطح من نوع Surfaces .
• جذب الجسم إلى خطوط طوليه(V Knot Curves) على سطح من نوع Surfaces .
• جذب الجسم إلى حواف المناطق المفتوحة من الجسم (Boundaries).
4- Snap To Points:
• الجذب إلى النقاط (Points)
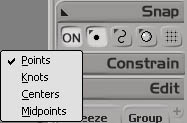
• جذب الجسم إلى نقطة من جسم أخر (Points).
• جذب الجسم إلى نقاط من أجسام Surfaces (Knot).
• جذب جسم إلى مركز جسم أخر.
ويفضل أن تكون حالة الإظهار من نوع Wire Frame لرؤية مراكز الأجسام.
جذب الجسم إلى منتصف نقطتين من جسم Polygon Midpoints.
ملاحظة:
Point (النقطة):
نقطة ذات بُعد واحد في فراغ الإحداثيات. يمكن ربط مجموعة نقاط لتشكيل المضلعات أو تستخدم كرؤوس التحكم في منحنيات Surfaces أو توظف كنقط لا مرئية (Null) للتحكم بالإضاءات أو الكاميرات بالإضافة لوظائف أخرى.
(يتبع...)
Snapping (القفز التلقائي)
وهي المحاذاة التلقائية لجسم ما إلى جسم آخر أو إلى شبكة مرجعية، يهدف المساعدة في توضع الأجسام بدقة في المشهد أو في نموذج ذو بنية هرمية تسلسلية.
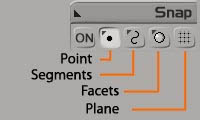
لتفعل عمليات الـ Snap لابد من تفعيل الـ ON ويتم ذلك أما بالضغط على زر ON كما في الشكل.
او بالضغط على مفتاح Ctrl من لوحة المفاتيح.
ومن خلال عمليات الـ Snap ينتقل أو ينجذب الجسم بصورة تلقائية للموضع المحدد المراد محاذاته فيها.
وتؤثر خصائص الـ Snap في حال تنشيطها على أية عمليات تحويل تقوم بها في المشهد.
أزرار الـ Snap:
1- Snap to Reference Plane:
وهي الجذب إلى الشبكة , مبدأ العمل نفعل الـ ON ونفعل الـ Snap to Reference Plane ثم نقوم بتحديد الجسم وننقر في أي مكان في الشبكة فتنجذب الجسم إليها مباشرة.
ولا ننسى إن نغير مركز الجسم إذا أردنا أن نجعل الجسم مماس مع شبكة البرنامج
2- Snap To Facets:
• وهي جذب الجسم إلى الأوجه (الأسطح).
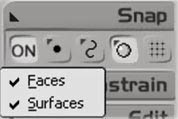
• Faces: يتم جذب الجسم إلى أسطح أجسام الـ Polygon.
• Surfaces: يتم جذب الجسم إلى أسطح أجسام الـ Surfaces
ملاحظة:
أجسام الـ Polygon:
Polygon (المضلع)
عنصر هندسي يشكل بربط ثلاثة نقاط أو أكثر ويعتبر المثلث أو المضلع المشكل من ثلاث نقاط أبسط أشكال المضلعات الهندسية، وتعتبر النمذجة بواسطة المضلعات طريقة سريعة وبديهية لإنشاء الأجسام الثلاثية الأبعاد، إلا أنها لا تولد بسهولة الأسطح المنحنية الناعمة.
أجسام الـ Surfaces:
وهي منحنيات ثنائية الأبعاد يتحدد شكلها بسلسلة من نقاط التحكم CVs ( رؤوس التحكم ) التي تمر عبرها. وعندما تُضم مجموعة من هذه المنحنيات معاً تشكل سطحSurfaces ثلاثي الأبعاد، ولهذه الأسطح فراغ إحداثيات منفصل تعرف باسم (UV ) وتستخدم هذه المنحنيات عموماً لنمذجة أجسام ذات انحناءات عضوية.
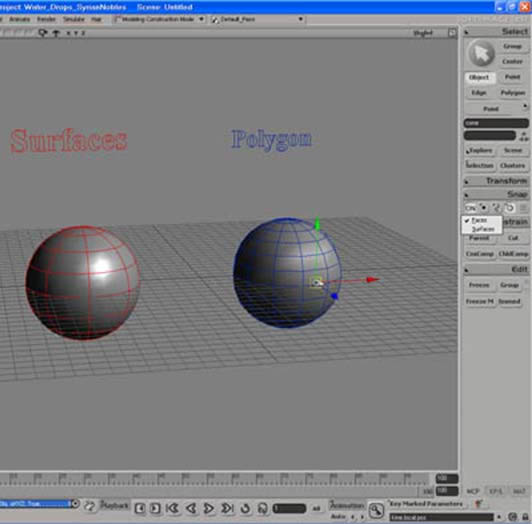
Snap To Segments:
• الجذب إلى الحواف (Segments).
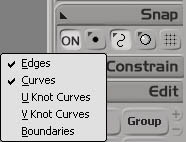
ولها من مجموعة من الخواص
• جذب الجسم إلى حواف جسم أخر من نوع (Polygon).
• جذب الجسم إلى المنحنيات من نوع (Curves).
• جذب الجسم إلى خطوط أفقية(U Knot Curves) على سطح من نوع Surfaces .
• جذب الجسم إلى خطوط طوليه(V Knot Curves) على سطح من نوع Surfaces .
• جذب الجسم إلى حواف المناطق المفتوحة من الجسم (Boundaries).
4- Snap To Points:
• الجذب إلى النقاط (Points)
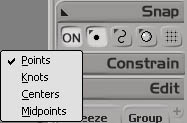
• جذب الجسم إلى نقطة من جسم أخر (Points).
• جذب الجسم إلى نقاط من أجسام Surfaces (Knot).
• جذب جسم إلى مركز جسم أخر.
ويفضل أن تكون حالة الإظهار من نوع Wire Frame لرؤية مراكز الأجسام.
جذب الجسم إلى منتصف نقطتين من جسم Polygon Midpoints.
ملاحظة:
Point (النقطة):
نقطة ذات بُعد واحد في فراغ الإحداثيات. يمكن ربط مجموعة نقاط لتشكيل المضلعات أو تستخدم كرؤوس التحكم في منحنيات Surfaces أو توظف كنقط لا مرئية (Null) للتحكم بالإضاءات أو الكاميرات بالإضافة لوظائف أخرى.
(يتبع...)
عبدالرحيم يونس

 عبد الرحيم يونس
مشاركة 4
في 10 مايو 2008 06:39 ص
عبد الرحيم يونس
مشاركة 4
في 10 مايو 2008 06:39 ص
(تتمة...)
Align Objects:
تمثل أوامر Align طريقة سهلة لتحويل العناصر بصورة تلقائية. تستطيع استخدام هذه الأوامر لمحاذاة العناصر بالمحاور أو الحواف أو نقاط المركز.
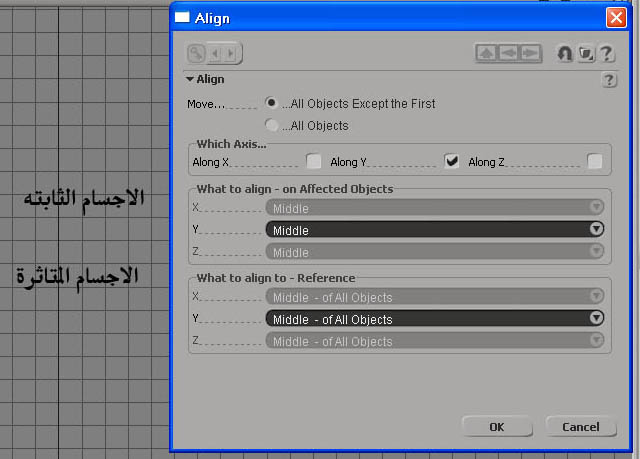
من السهل عليك العمل على محاذاة أي عنصر يمكن إجراء عمليات التحويل عليه، ومن بينها عناصر الإضاءة والكاميرات والمؤثرات الفراغية. بعد تحديد العنصر الذي ترغب في محاذاته، أنقر على زر القائمة Transform> Align Objects فتخرج النافذة التالية حيث يمكنك تحديد الهدف لتتم محاذاة جميع العناصر المحددة وفقاً لها.
ويضمن مربع الحوار أعدادات خاصة بمواقع X,Y,Z وعندما تقوم بتغيير الإعدادات في مربع الحوار تتم إعادة ضبط موضع العناصر بينما لا تتم عملية التحويل الفعلية إلا بعد النقر على زر OK.
• What to align-on Affected Objects: وهي الأجسام الثابتة.
• What to align To –Reference: الأجسام المتأثرة.
http:/
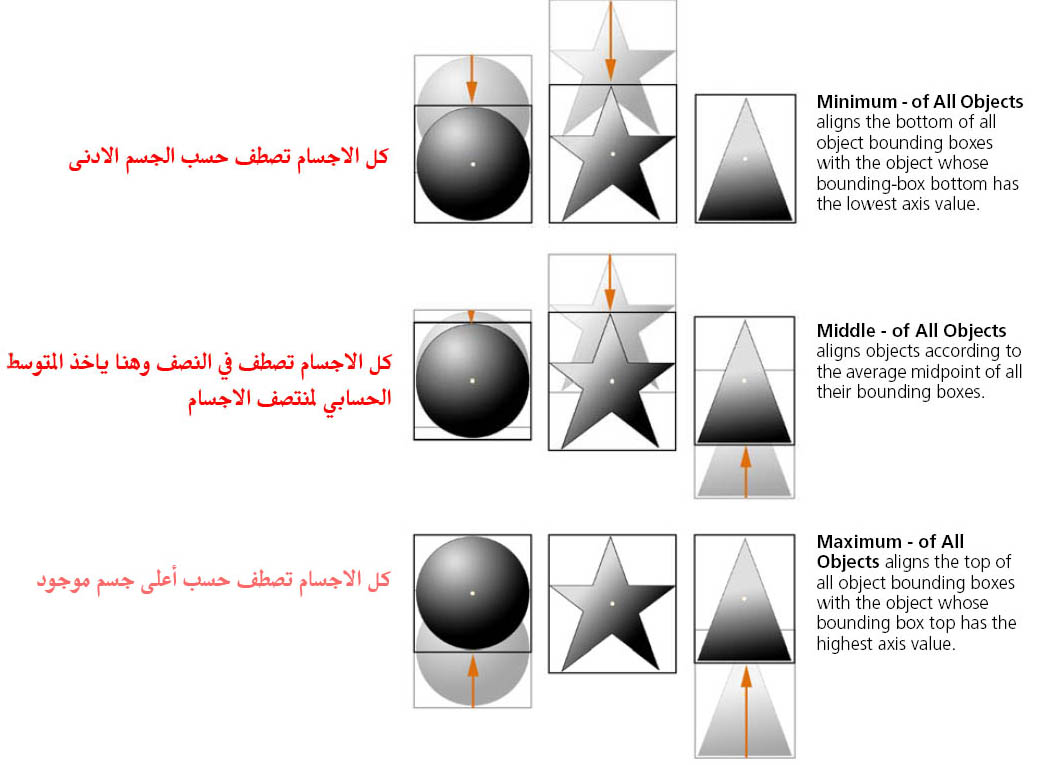
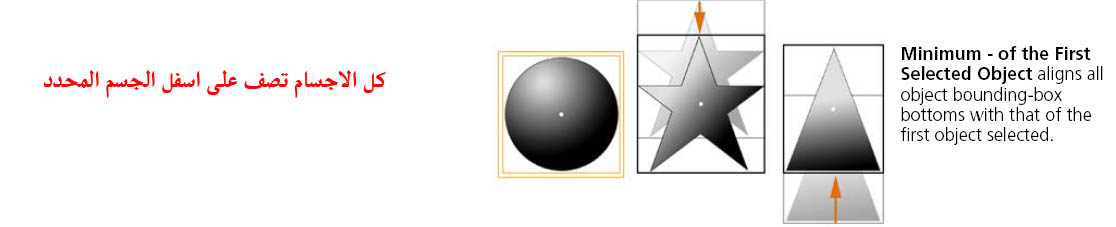
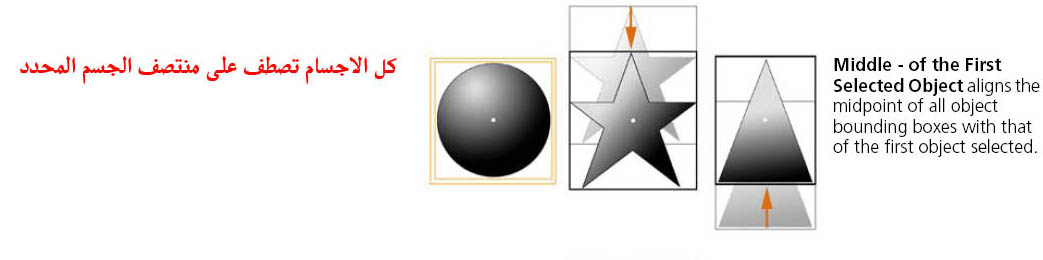
(يتبع...)
Align Objects:
تمثل أوامر Align طريقة سهلة لتحويل العناصر بصورة تلقائية. تستطيع استخدام هذه الأوامر لمحاذاة العناصر بالمحاور أو الحواف أو نقاط المركز.
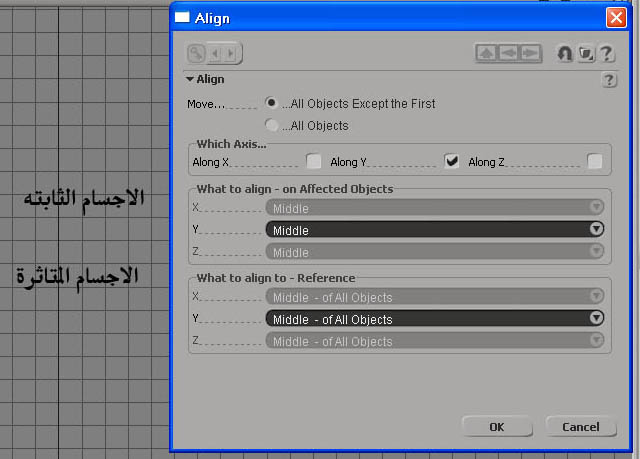
من السهل عليك العمل على محاذاة أي عنصر يمكن إجراء عمليات التحويل عليه، ومن بينها عناصر الإضاءة والكاميرات والمؤثرات الفراغية. بعد تحديد العنصر الذي ترغب في محاذاته، أنقر على زر القائمة Transform> Align Objects فتخرج النافذة التالية حيث يمكنك تحديد الهدف لتتم محاذاة جميع العناصر المحددة وفقاً لها.
ويضمن مربع الحوار أعدادات خاصة بمواقع X,Y,Z وعندما تقوم بتغيير الإعدادات في مربع الحوار تتم إعادة ضبط موضع العناصر بينما لا تتم عملية التحويل الفعلية إلا بعد النقر على زر OK.
• What to align-on Affected Objects: وهي الأجسام الثابتة.
• What to align To –Reference: الأجسام المتأثرة.
http:/
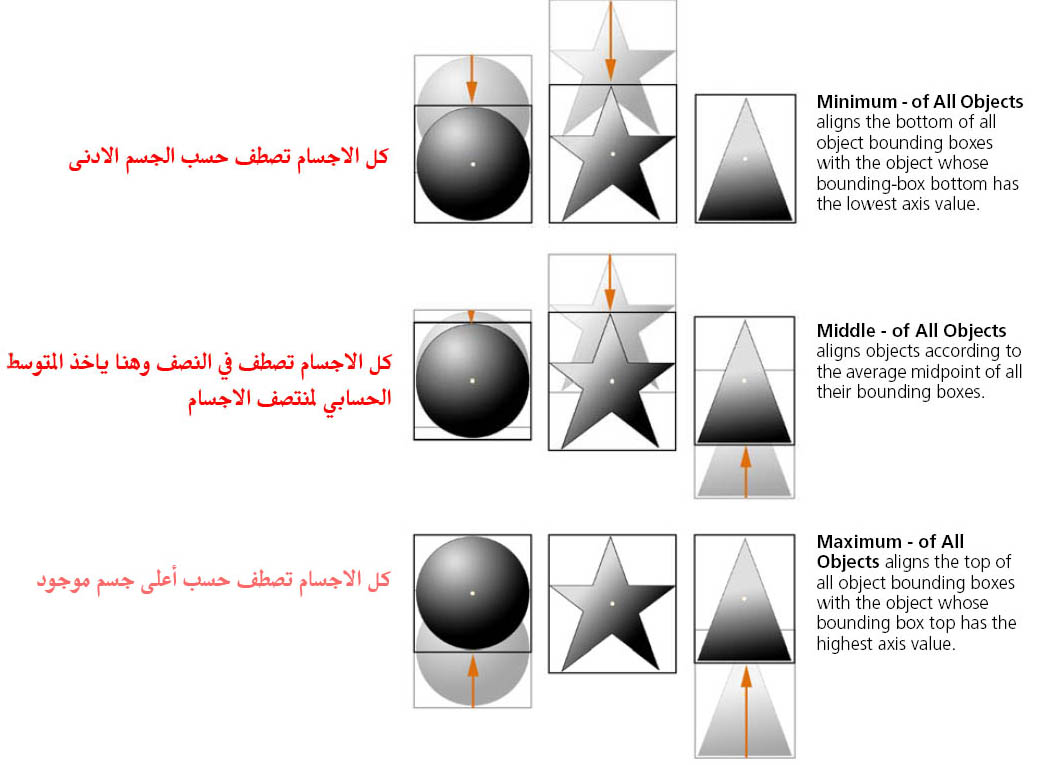
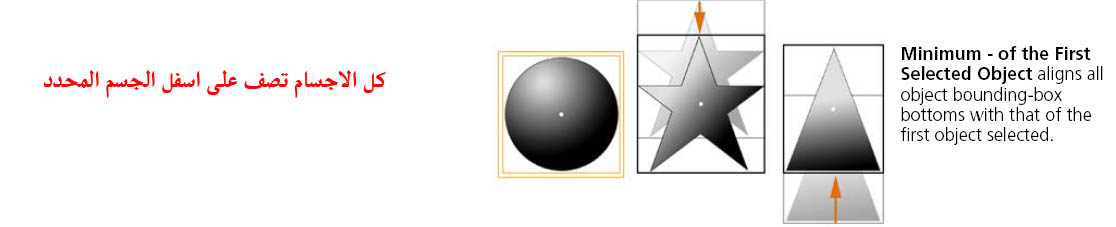
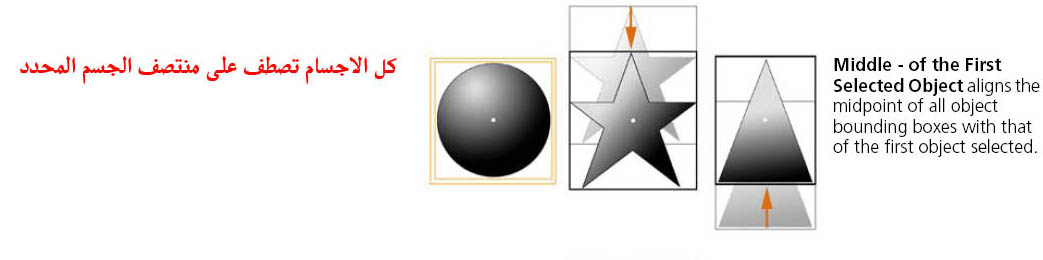
(يتبع...)
عبدالرحيم يونس

 عبد الرحيم يونس
مشاركة 5
في 10 مايو 2008 06:48 ص
عبد الرحيم يونس
مشاركة 5
في 10 مايو 2008 06:48 ص
(تتمة...)
Group:
وهي عملية تجميع العناصر وتختلف الـ Group هنا عن الـGroup في برنامج الـ Maya.
حيث تماثل الـ Group في الـ Maya الـ Group Transform.
يتميز الـ Group في الـ Softimage XSI بأن أي أمر يطبق على الـ Group تنطبق على جميع عناصر المجموعة من معدلات (Deform)، وشيدرات (Shader).
ونصل إلى الأمر من قائمة Edit>Greate Group واختصارها Gtrl + G من لوحة المفاتيح.
ملاحظة:
تستطيع التعرف على المجموعات في نافذة الـ Explorer , وذلك بأنها تظهر على شكل ثلاث دوائر زرقاء كما في الشكل.

إلغاء تجميع العناصر
Edit>Remove Group يمكنك هذا الأمر من إلغاء تجميع العناصر. للقيام بذلك حدد المجموعة التي تريدها وأختر الأمر Edit>Remove Group. يؤدي استخدام هذا الأمر إلى حل المجموعة وتحويل جميع العناصر الموجودة داخلها إلى عناصر منفصلة.
إضافة عناصر إلى المجموعة
Edit>Add To Group يمكنك هذا الأمر من إضافة عنصر إلى المجموعة . للقيام بذلك حدد الجسم المراد أضافته للمجموعة مع الـ Group وذلك بالضغط على مفتاح Ctrl ثم أختر الأمر Edit>Add To Group أ بالا مكان الضغط على الزر (+) من أسفل قائمة Edit.
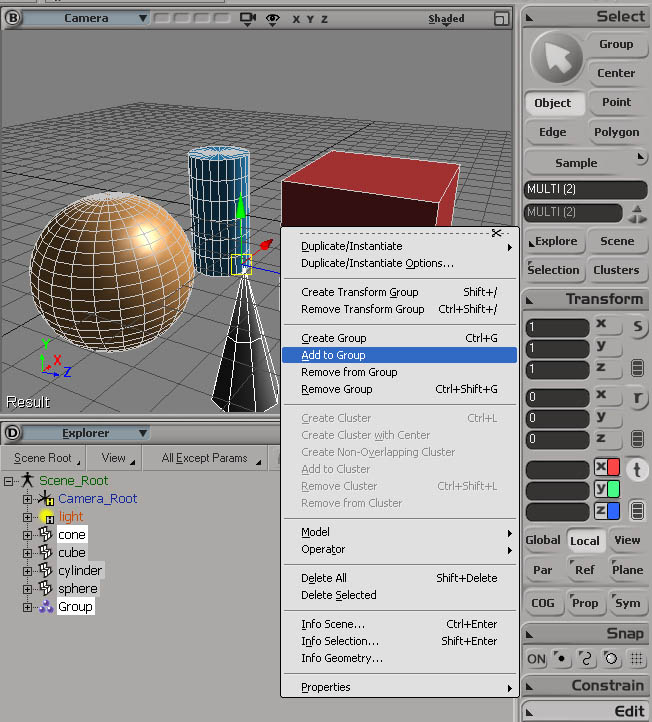
إخراج جسم من المجموعة
Edit>Remove From Group يمكنك هذا الأمر من أخراج جسم من المجموعة للقيام بذلك حدد الجسم مع المجموعة من نافذة الـ Explorer ثم اختر الأمر أو أضغط على الزر (-) من أسفل قائمة Edit.
Group:
وهي عملية تجميع العناصر وتختلف الـ Group هنا عن الـGroup في برنامج الـ Maya.
حيث تماثل الـ Group في الـ Maya الـ Group Transform.
يتميز الـ Group في الـ Softimage XSI بأن أي أمر يطبق على الـ Group تنطبق على جميع عناصر المجموعة من معدلات (Deform)، وشيدرات (Shader).
ونصل إلى الأمر من قائمة Edit>Greate Group واختصارها Gtrl + G من لوحة المفاتيح.
ملاحظة:
تستطيع التعرف على المجموعات في نافذة الـ Explorer , وذلك بأنها تظهر على شكل ثلاث دوائر زرقاء كما في الشكل.

إلغاء تجميع العناصر
Edit>Remove Group يمكنك هذا الأمر من إلغاء تجميع العناصر. للقيام بذلك حدد المجموعة التي تريدها وأختر الأمر Edit>Remove Group. يؤدي استخدام هذا الأمر إلى حل المجموعة وتحويل جميع العناصر الموجودة داخلها إلى عناصر منفصلة.
إضافة عناصر إلى المجموعة
Edit>Add To Group يمكنك هذا الأمر من إضافة عنصر إلى المجموعة . للقيام بذلك حدد الجسم المراد أضافته للمجموعة مع الـ Group وذلك بالضغط على مفتاح Ctrl ثم أختر الأمر Edit>Add To Group أ بالا مكان الضغط على الزر (+) من أسفل قائمة Edit.
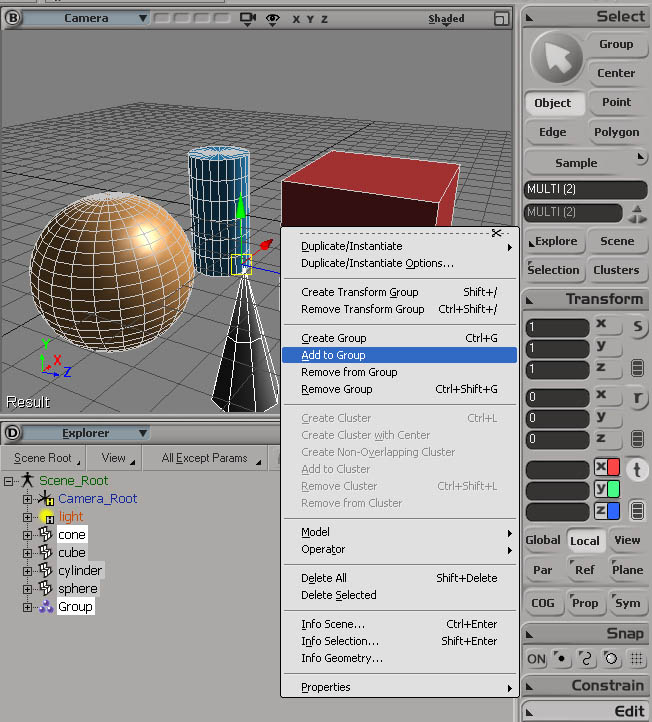
إخراج جسم من المجموعة
Edit>Remove From Group يمكنك هذا الأمر من أخراج جسم من المجموعة للقيام بذلك حدد الجسم مع المجموعة من نافذة الـ Explorer ثم اختر الأمر أو أضغط على الزر (-) من أسفل قائمة Edit.
عبدالرحيم يونس